홈브류(Homebrew)는 소프트웨어 패키지 관리 도구로 맥OS(macOS) 필수 프로그램 중 하나로 꼽힌다. 왜? Homebrew는 명령어 하나로 소프트웨어 설치, 업데이트, 삭제까지 손쉽게 할 수 있단 이유에서다. Homebrew를 알고 난 후 맥북 활용도가 달라졌다는 서도 과언이 아니다. 생산성 면에서도 안 쓸 이유가 없단 소리다. 이 글에서는 Homebrew 설치 방법부터 사용법 그리고 필요에 따른 삭제 방법까지를 정리해 봤다.
목차
Homebrew 란?
Homebrew는 macOS 용 소프트웨어 패키지 관리자다. 필요한 소프트웨어를 명령어 한 줄로 쉽게 검색하고, 설치한 다음 필요에 따라 업그레이드를 하고 제거까지 할 수 있다. 이 모든 게 터미널 명령어 한 줄로 가능하다.
:: 홈페이지 ::
Homebrew
The Missing Package Manager for macOS (or Linux).
brew.sh
Homebrew 설치하기
01 터미널 열기
cmd + spacebar 로 스포트라이트(Spotlight)를 연 다음, 터미널(Terminal) 검색 후 실행한다.
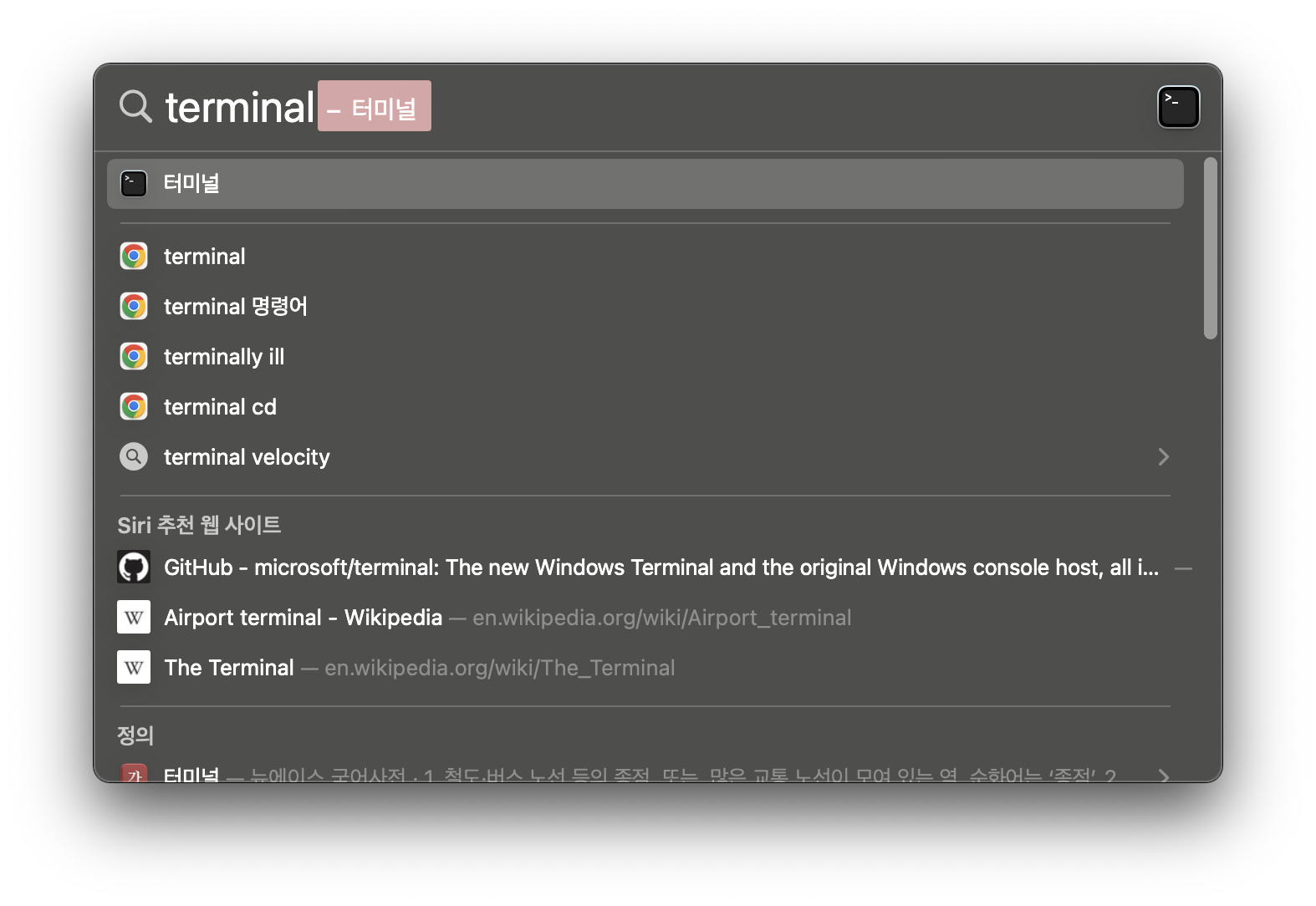
02 Homebrew 설치 명령어 입력
터미널에 아래 명령어를 입력해 Homebrew 설치를 진행한다. 사용 중인 맥(Mac) 패스워드를 입력하면 되는데, 터미널에서는 패스워드를 입력해도 화면에 표시되지 않는다. 키보드를 아무리 눌러도 화면에는 아무것도 표시되지 않는 게 정상이다. 이상하게 생각말자.
/bin/bash -c "$(curl -fsSL https://raw.githubusercontent.com/Homebrew/install/HEAD/install.sh)"
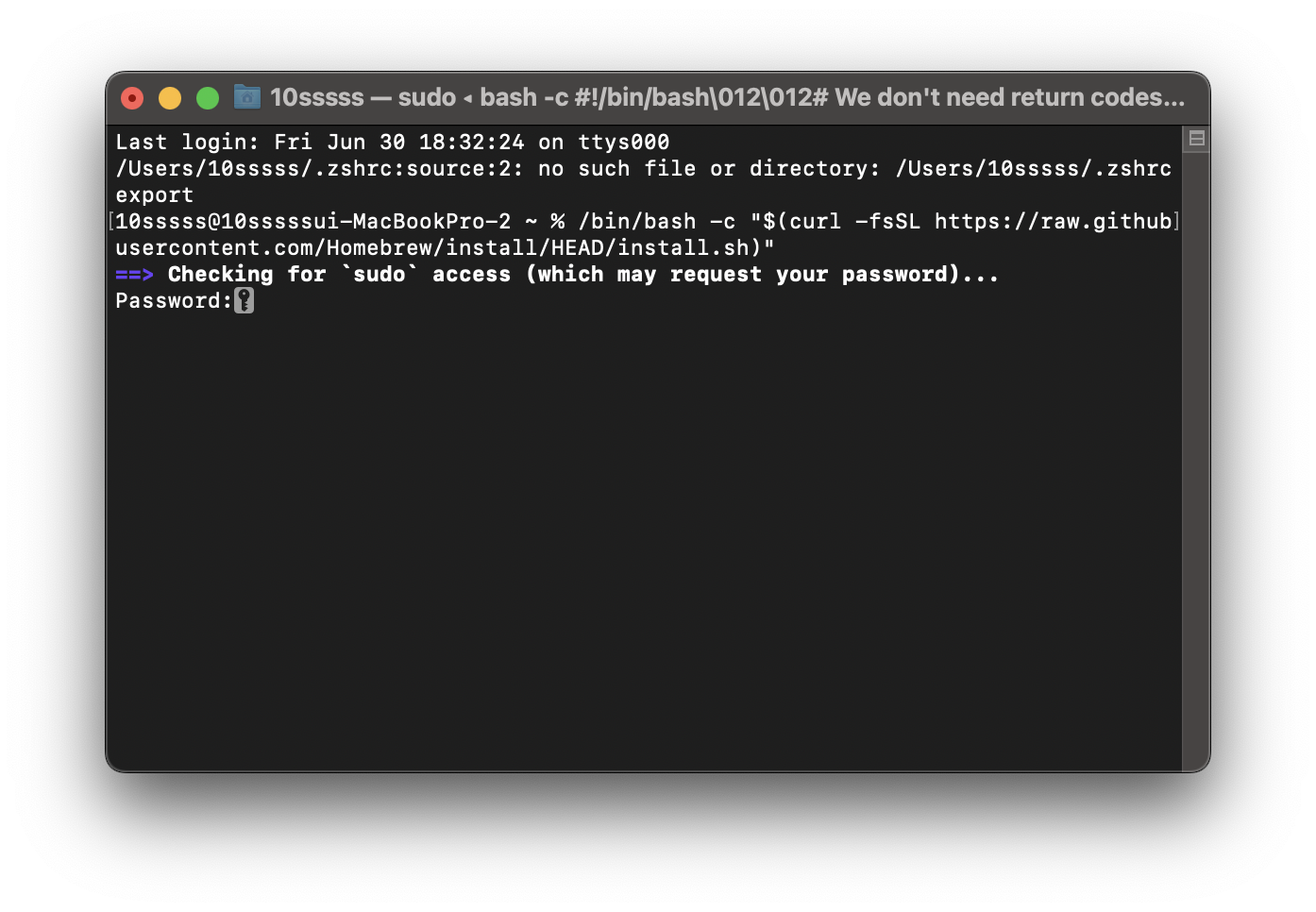
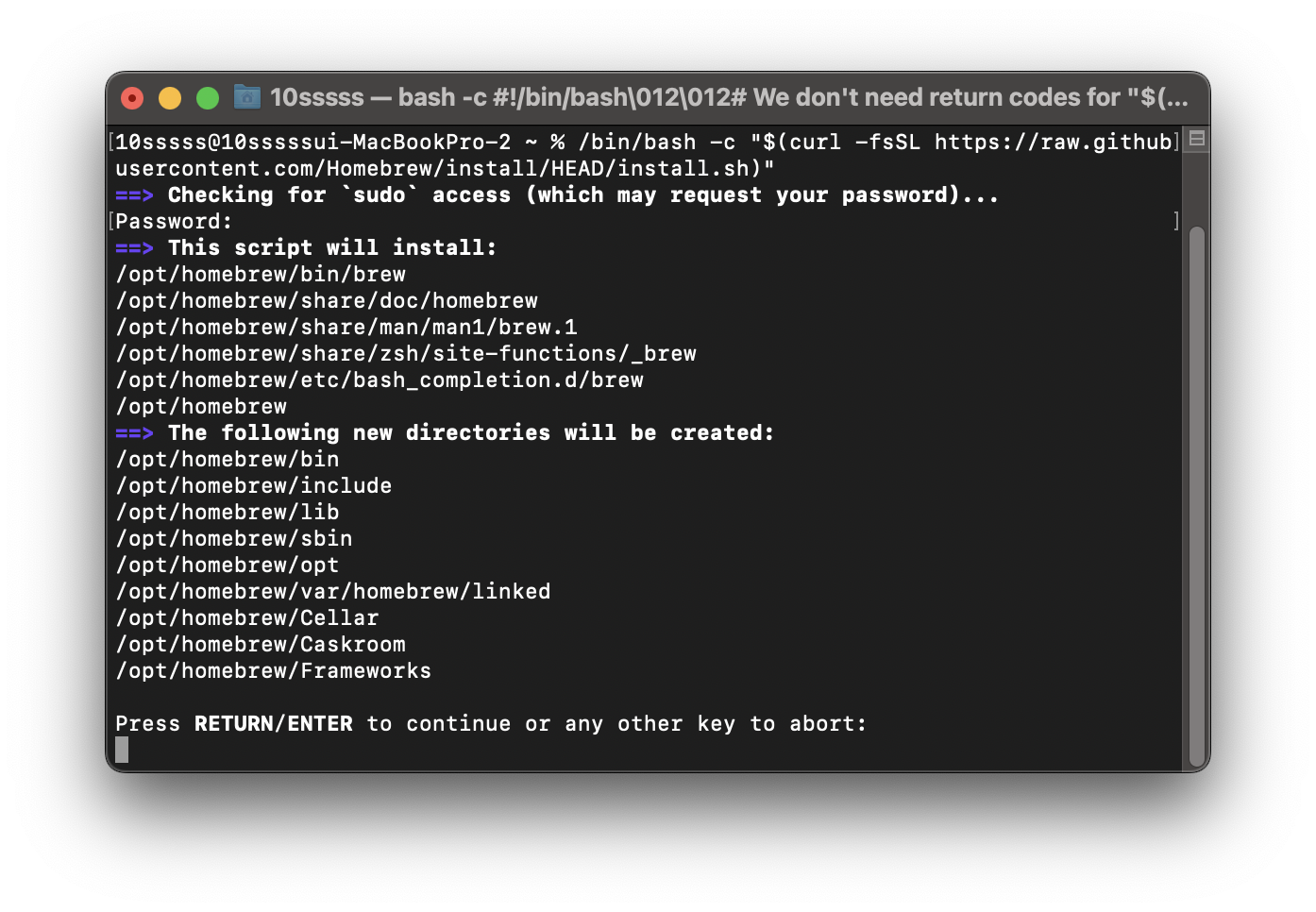
03 설치 확인
정상적으로 설치가 완료됐는지 확인하기 위해서는 터미널에 brew 라고만 입력해도 아래와 같은 문구가 나올 것이다. 참고로 brew -v 를 입력하면 Homebrew 최신 버전이 표시된다.
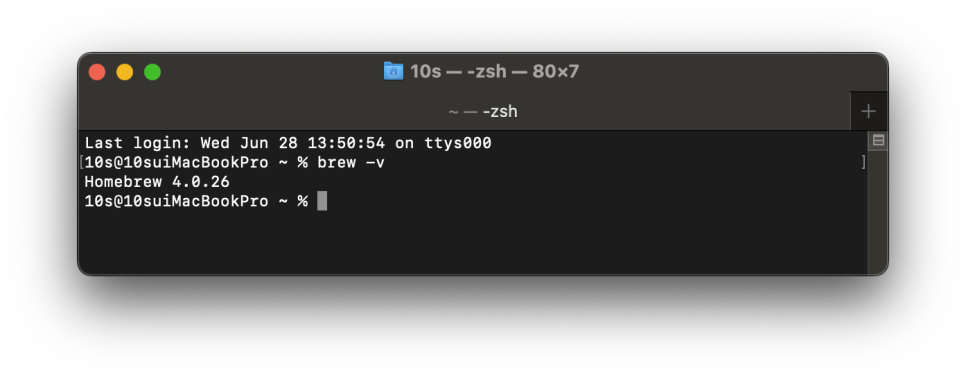
Homebrew 주요 명령어
홈브류(Homebrew)를 사용하는 가장 큰 이유이자 목적은 명령어 한 줄로 소프트웨어를 관리할 수 있단 점이다. 그러니 주요 명령어는 익혀둘 필요가 있다. 그냥 외워두자. 아래는 일반적으로 많이 사용되는 명령어들이다. 실제로 Homebrew를 써보니 소프트웨어 설치, 삭제, 검색, 리스트 정도만 알고 있어도 사용에 전혀 무리 없었다. 참고로 Homebrew 전체 단축키를 보고 싶다면 brew help 를 입력하면 된다.
설치 가능한 프로그램 검색
brew search 패키지명
프로그램 설치
brew install 패키지명
프로그램 삭제
brew uninstall 패키지명
설치한 프로그램 리스트
brew list
업데이트 필요한 프로그램 찾기
brew outdated
프로그램 정보 보기
brew info 패키지명
해당 소프트웨어 업그레이드
brew upgrade 패키지명
모든 소프트웨어 패키지 업그레이드
brew upgrade
홈브류 버전 확인
brew -v
홈브류 최신 버전으로 업데이트
brew update
프로그램(패키지) 설치하기
테스트로 압축 프로그램으로 유명한 keka 를 설치해 봤다. 쥐며느리 아이콘이 인상적인 keka는 앱 스토어에서는 유료로 판매되지만, 사이트에서 다운받거나 홈브류(Homebrew)를 이용해 설치하면 무료다. 아이콘 보다 더 인상적인(?) 부분이다.
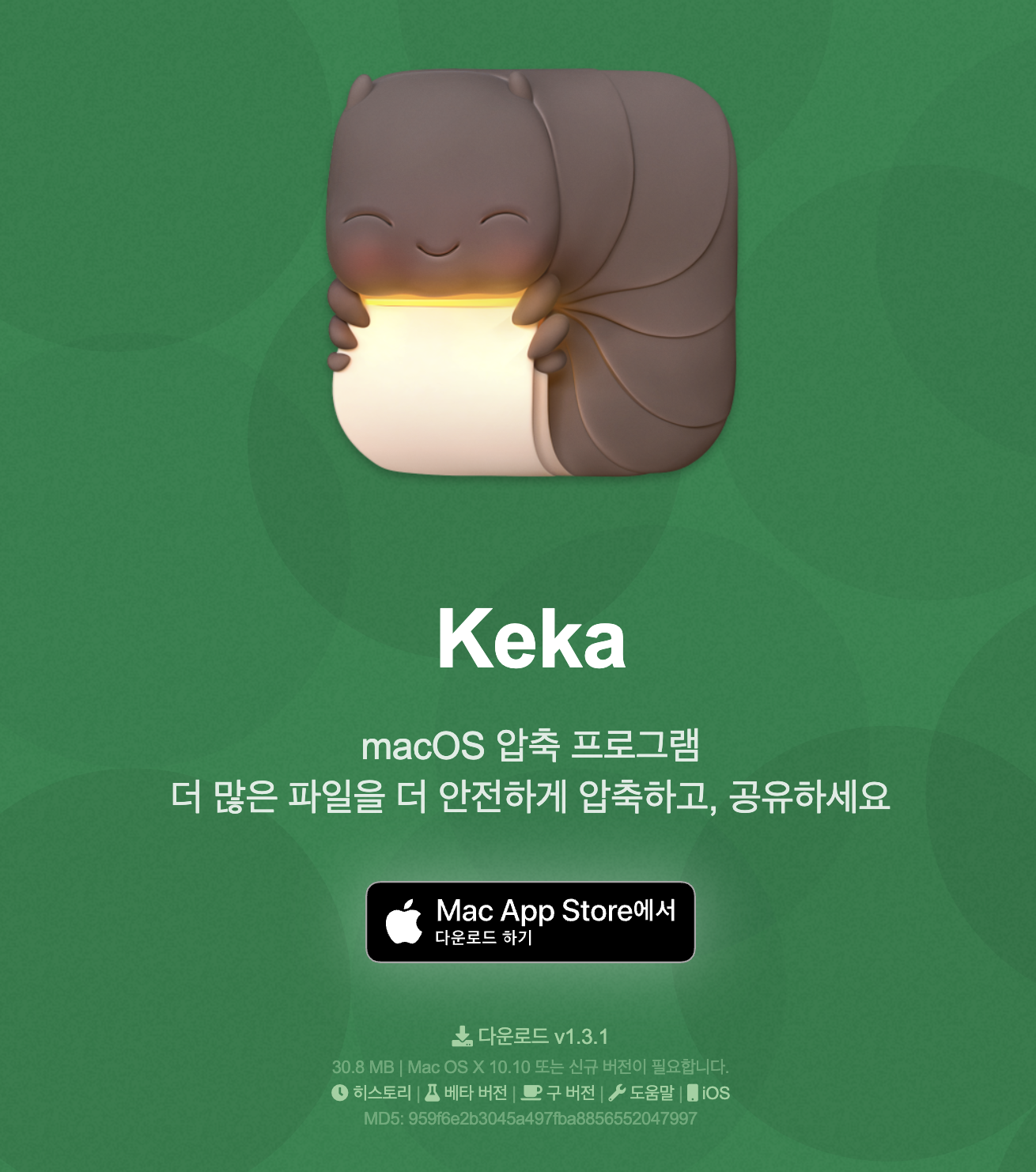
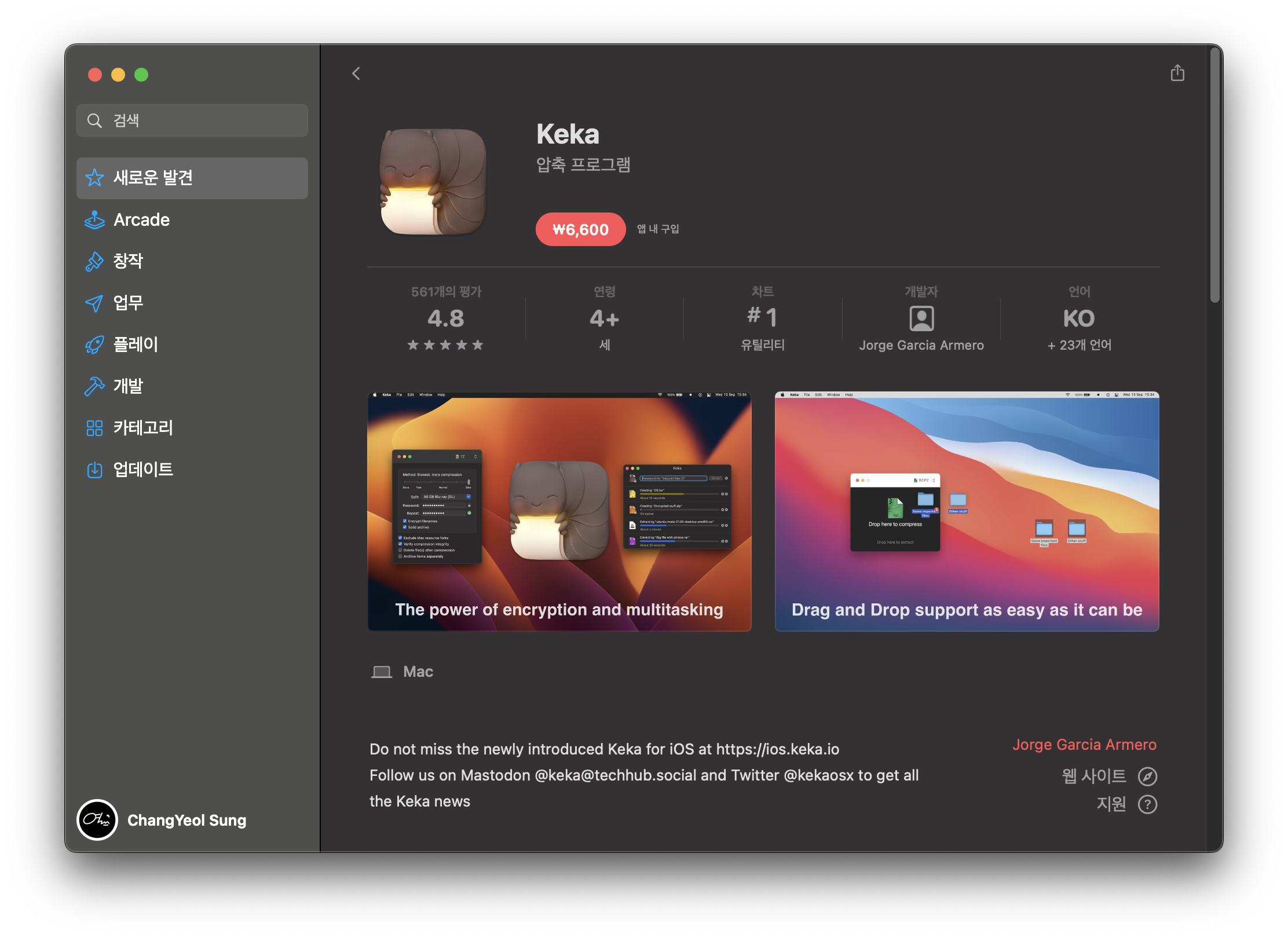
01 프로그램 패키지명 검색하기
터미널을 열고 brew search keka 명령어를 입력해 설치 가능한 패키지 명이 나오는지 확인해야 한다. 간혹, 앱 스토어에는 있지만 Homebrew에서는 설치되지 않는 패키지들도 있으니 참고하자. (홈브류가 만능은 아니더라.)
02 프로그램 설치하기
터미널에 brew install keka 명령어 입력 후, Enter를 누르면 keka 설치를 진행한다.
프로그램(패키지) 삭제하기
설치와 마찬가지로 명령어 한 줄 이면 설치했던 프로그램을 삭제할 수 있다. 하지만 중요한 사실이 있다. Homebrew로 설치했던 프로그램만 Homebrew로 삭제할 수 있다. 즉, 앱 스토어에서 내려받은 앱은 Homebrew로는 삭제할 수 없단 뜻이다.
01 설치 여부 확인
brew list 명령어를 입력하면 Homebrew를 통해 설치된 소프트웨어 패키지를 볼 수 있다. keka 패키지 명이 있는지 확인하자.
02 Homebrew 삭제 명령어 입력
brew uninstall keka 명령어 입력 후, 프로그램 삭제를 진행한다.
03 삭제 확인
다시 brew list 명령어 입력 후 리스트에서도 삭제됐는지 확인하면된다. 앱크리너나 클린마이맥X 같은 앱을 거치지 않아도 이렇게 명령어 한 줄로 깔끔하게 삭제할 수 있다.
Homebrew 제거하기
프로그램 뿐 아니라 Homebrew 자체를 제거할 수 있다. (당연한 소릴) 이 역시 터미널에서 진행되며 명령어 한 줄이면 깔끔하게 작별을 고할 수 있다.
01 Homebrew 제거 명령어 입력
터미널을 실행하고, 아래 명령어 입력 후, Enter를 누른다. 이 때, 삭제 여부를 묻는 질문이 나오는데, Y를 입력하면 된다.
/bin/bash -c "$(curl -fsSL https://raw.githubusercontent.com/Homebrew/install/HEAD/uninstall.sh)"
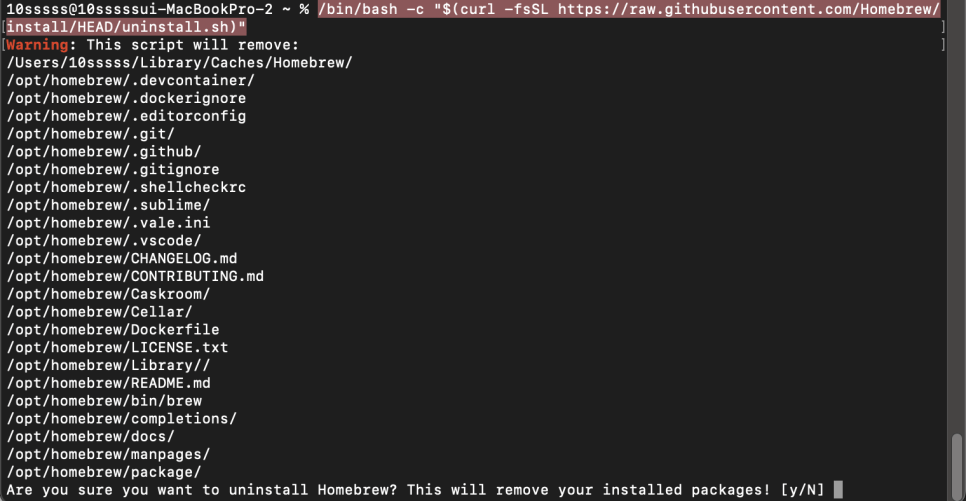
02 패스워드 입력
설치 때와 동일하게 사용 중인 맥OS(macOS) 패스워드를 입력한다.

03 제거 확인하기
제거됐는지 확인하기 위해서는 터미널에서 brew 혹은 brew -v 등 주요 명령어를 입력해 보면 Homebrew를 찾을 수 없단 메시지가 출력된다.

재밌는 점은 homebrew를 이용해 설치한 프로그램들은 여전히 존재한다는 사실이다. 그런 만큼 주의할 점도 있다. 뭐냐면, Homebrew 제거 후 남아 있는 폴더마저 삭제하게 되면 homebrew를 통해 설치했던 프로그램들도 모두 삭제된다는 것이다. 그러니 해당 폴더 삭제는 주의해야겠다.
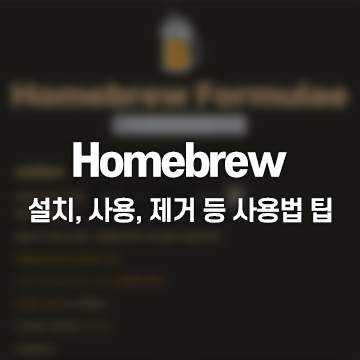
'컴퓨팅' 카테고리의 다른 글
| M3맥북프로14인치, 16인치 특징과 가격, 출시일은 언제? (2) | 2023.11.01 |
|---|---|
| 맥(mac) 바탕화면 아이콘 안 보이게 숨기는 방법 (0) | 2023.08.03 |
| 어도비 포토샵 한글 영어로 영문판 언어 설정하는 방법 (1) | 2023.07.25 |
| 아이패드를 맥북 듀얼 모니터로? 사이드카(화면 미러링) 유선 무선 연결하는 방법 (0) | 2023.07.24 |
| 인텔 칩 구형 맥북 포맷 공장 초기화 가이드 (0) | 2023.07.04 |



