맥북과 아이패드를 함께 가지고 있다면, 아이패드를 듀얼 모니터 쓸 수 있는 '사이드카(Sidecar) 화면 미러링' 기능은 적극 추천한다. 아이패드를 그저 백만 원 넘는 영상 머신용으로 쓰는 건 아쉬운 일이니깐. 이번 글에서는 아이패드를 휴대용 듀얼 모니터로 활용하는 방법, 그리고 사이드카 화면 미러링 기능의 무선, 유선 연결(추천) 방법에 대해 알아보자.
목차
사이드카(Sidecar) 화면 미러링이란?
사이드카(Sidecar) 화면 미러링은 애플 macOS 카탈리나와 iPadOS 13 버전부터 쓸 수 있게 된 기능이다. 이 기능을 사용하면, 맥북 화면을 아이패드에 똑같이 보이게 미러링 할 수 있고, 아이패드로 확장해서 더 넓은 화면으로 활용할 수도 있다. 아이패드가 마치 휴대용 보조 모니터처럼 사용되는 셈이다. 더불어, 애플 펜슬을 사용하면 아이패드를 마치 타블렛처럼 사용할 수 있다. 그림 그리기, 서명, 스크린샷이나 PDF 파일에 마크업 하는 등의 작업도 가능하다.

사이드카 시스템 요구 조건
사이드카를 지원하는 macOS 및 iPadOS 버전
- macOS Catalina 또는 그 이후 버전이 설치된 Mac
- iPadOS 13 또는 그 이후 버전이 설치된 iPad
사이드카를 지원하는 Mac 모델들
- MacBook (2016년 및 이후 모델)
- MacBook Air (2018년 및 이후 모델)
- MacBook Pro (2016년 및 이후 모델)
- Mac mini (2018년 및 이후 모델)
- iMac (2017년 및 이후 모델) / iMac 27(Retina 5K, 2015년 후반 모델)
- iMac Pro
- Mac Pro 2019년 및 이후 모델
- Mac Studio 2022년 및 이후 모델
사이드카를 지원하는 iPad 모델들
- iPad Pro (모든 모델)
- iPad (6세대 및 이후 모델)
- iPad mini (5세대 및 이후 모델)
- iPad Air (3세대 및 이후 모델)
사이드카 무선 연결
아이패드 사이드카(화면 미러링) 기능을 무선으로 사용할 경우, 케이블 없이 깔끔하게 쓸 수 있다는 장점이 있다. 하지만 딱 거기까지. 무선 기기 간 간섭, 네트워크 환경 등에 의한 프리징 현상, 끊김, 딜레이 등 불편한 점이 더 많다. 애플펜슬 호버 기능도 제대로 동작 안해 스트레스만 쌓인다. 웬만하면 유선 연결을 사용하자. 어차피 유선, 무선 연결 방법은 거기서 거기니깐. (해당 방법은 macOS Ventura 13.4.1에서 진행하였음)
01 맥북과 아이패드 모두 동일한 Apple ID로 로그인
02 맥북과 아이패드 거리를 10m 이내로 두고, 블루투스, 와이파이, Handoff를 활성화
03 Handoff는 스포트라이트(cmd+space bar)에서 검색하거나 'Apple 메뉴()' > '시스템 설정' > '일반' > 'AirDrop 및 Handoff' > '이 Mac과 iCloud 기기 간에 Handoff 허용’ 클릭
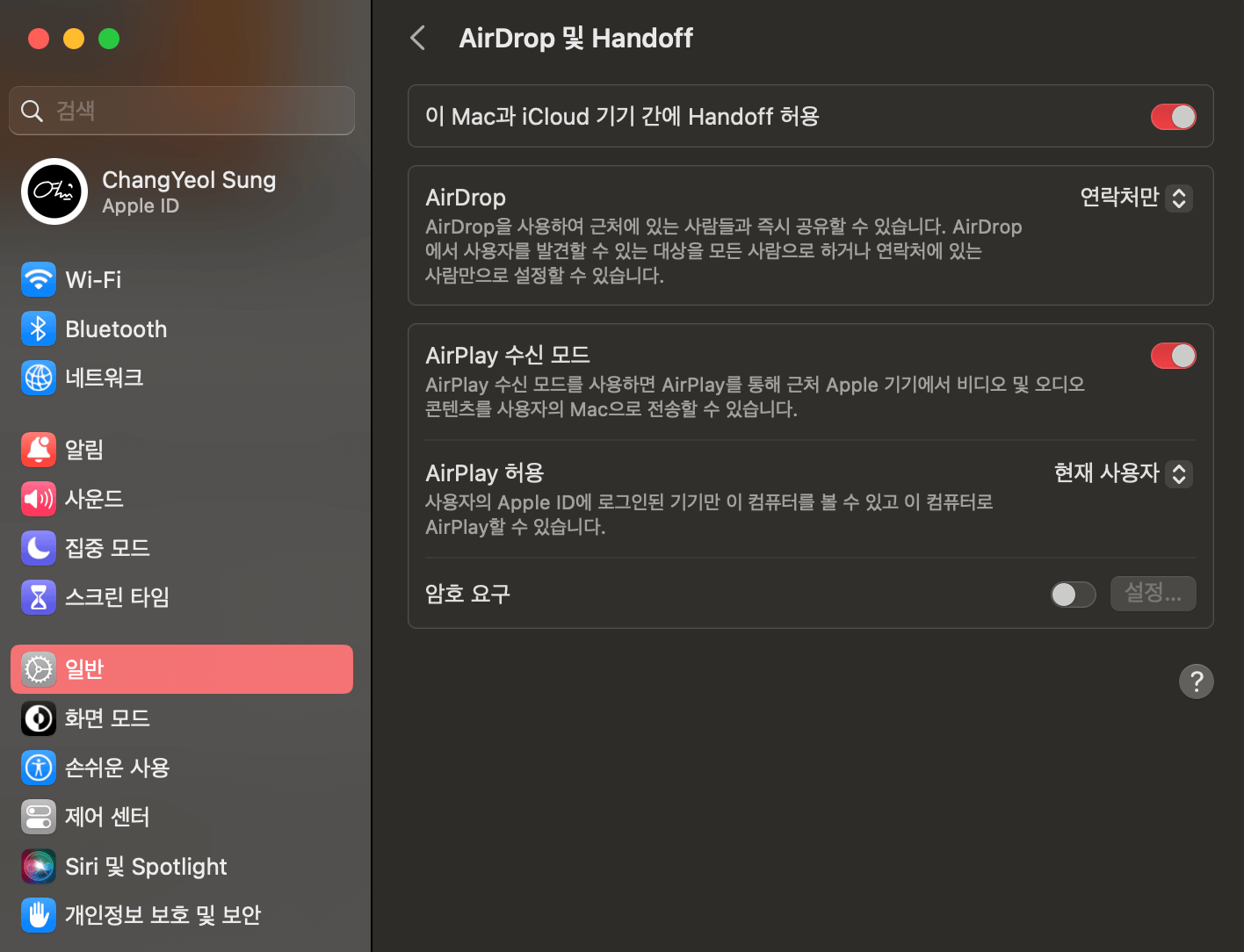
04 사이드카(화면 미러링)은 macOS 버전에 따라 연결 방법에 따른 차이가 있다. 아래를 참고하자.
- macOS Ventura 및 이후 버전에서는 'Apple 메뉴()' > '시스템 설정'을 선택하고 사이드바에서 '디스플레이'를 클릭한 후 윈도우 상단에 있는 'iPad' 선택
- macOS Monterey에서는 'Apple 메뉴()' > '시스템 환경설정'을 선택한 다음 '디스플레이' > '디스플레이 설정'을 클릭한 후 사이드바에서 'iPad' 선택
- 이전 버전의 macOS에서는 'Apple 메뉴()' > '시스템 환경설정'을 선택한 다음 'Sidecar' 클릭
05 연결 후, '다음으로 사용 메뉴' 중 '확장된 디스플레이'를 선택
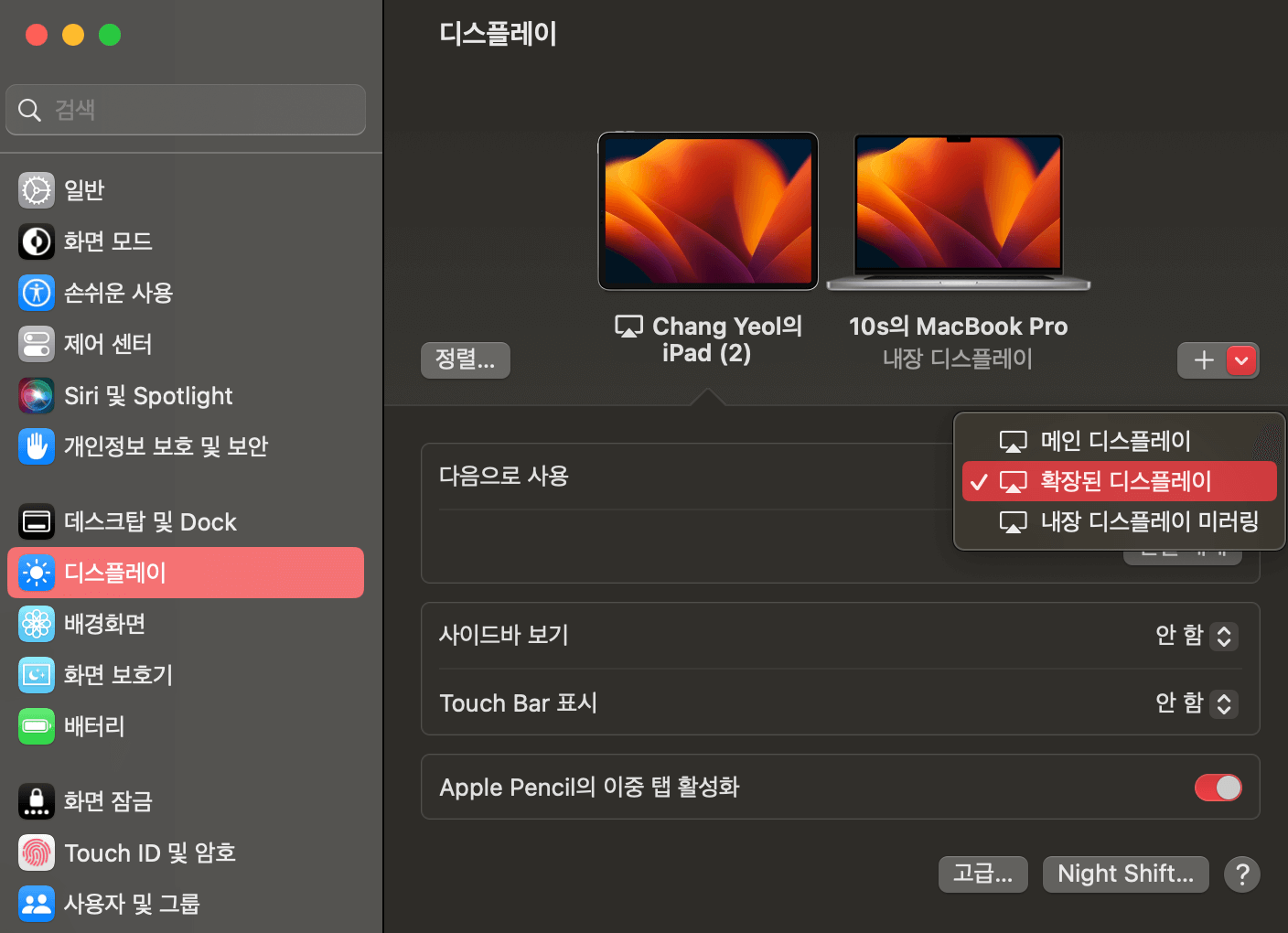
06 '정렬'을 클릭해 아이패드를 원하는 위치로 배치한 다음 '완료'를 클릭
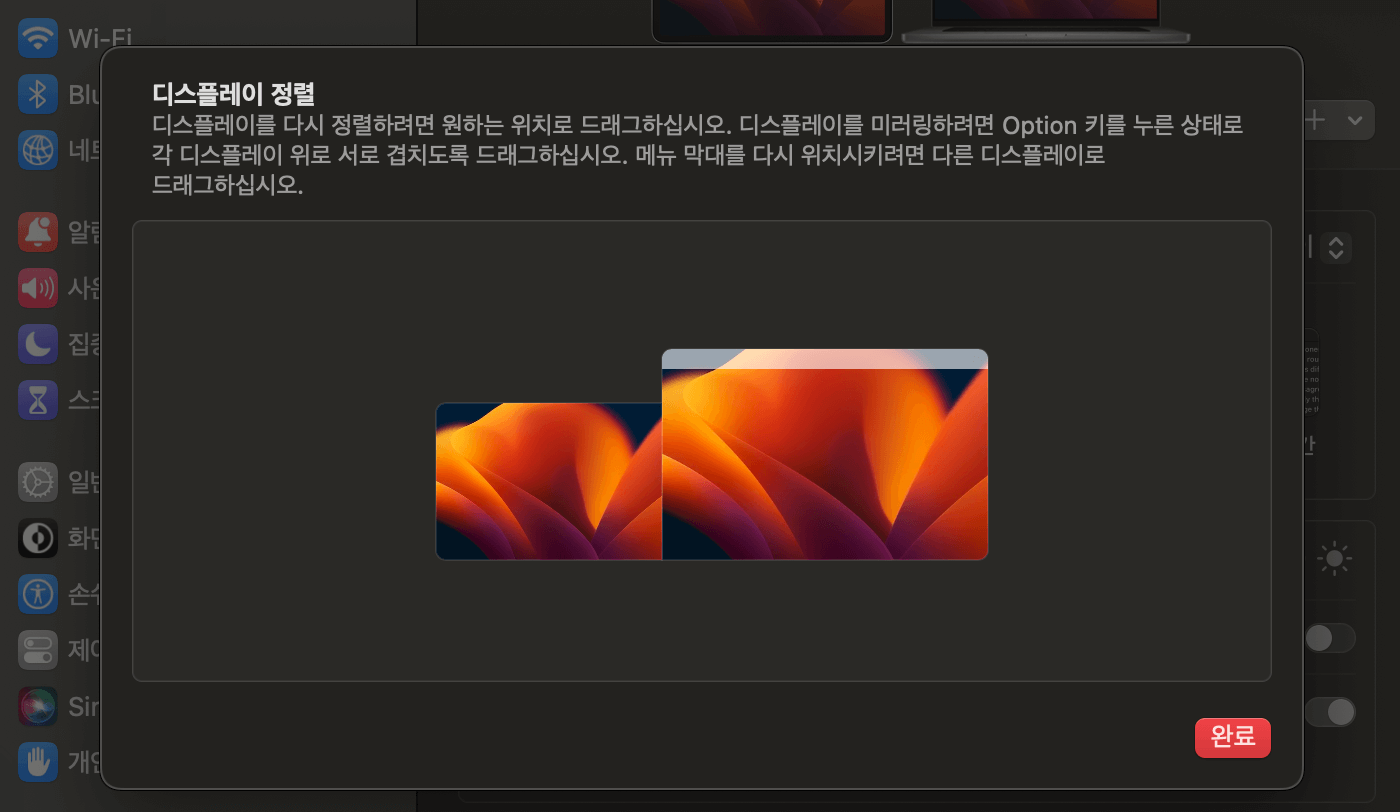
여기서 잠깐!
사이드카(화면 미러링)는 시스템 설정뿐만 아니라 "메뉴 막대"와 "제어센터"에서 설정할 수 있다. 훨씬 간단하고 손쉬우니깐 화면 미러링은 제어센터와 메뉴 막대에서 설정하는 걸 추천한다.
* '제어 센터' > '화면 미러링' > '아이패드' 선택 후 위와 같은 방법으로 설정
* '화면 미러링 아이콘' 클릭, 다음으로 미러링 또는 확장에서 '아이패드' 선택 후 위와 같은 방법으로 설정

사이드카 유선 연결
무선 연결이 케이블 없이 사용할 수 있다보니 처음에는 편하게 느껴질 수 있다. 하지만 실제로는 무선 기기 간의 간섭, 프리징 현상, 딜레이, 배터리 관리 등으로 인한 불편함이 꽤 많다. 또한, 언제 연결이 끊어질지 알 수 없는 불안감도 늘 따른다. 이런 여러 가지 불편함을 겪고 나니, 이제는 유선 연결을 주로 사용하게 된다. 진짜 듀얼 모니터를 사용하는 것처럼 편하게 활용할 수 있다. 내가 유선 연결을 무선 연결보다 추천하는 이유다. (해당 방법은 macOS Ventura 13.4.1에서 진행하였음)
01 먼저, 아이패드를 맥북에 연결한다. 데이터 접근을 위해 '신뢰' 버튼 클릭
02 맥북에서 'Finder' > '아이패드' > '신뢰'를 눌러 동기화 허용
03 'Apple 메뉴()' > '시스템 설정' > '디스플레이' > '아이패드' 선택 후 무선 연결 방법과 동일하게 진행
(메뉴 막대 or 제어센터 설정도 동일)
04 유선으로 제대로 연결 됐는지 확인하고 싶다면, 연결 후 케이블을 해제하면 '연결 유실' 메시지와 동시에 자동 무선 연결이 된다. 이때 케이블을 다시 연결하면 '연결 중 USB 전환 중' 메시지와 함께 유선 연결로 변경된다. 즉, 유선 연결이 잘되고 있단 뜻이다.
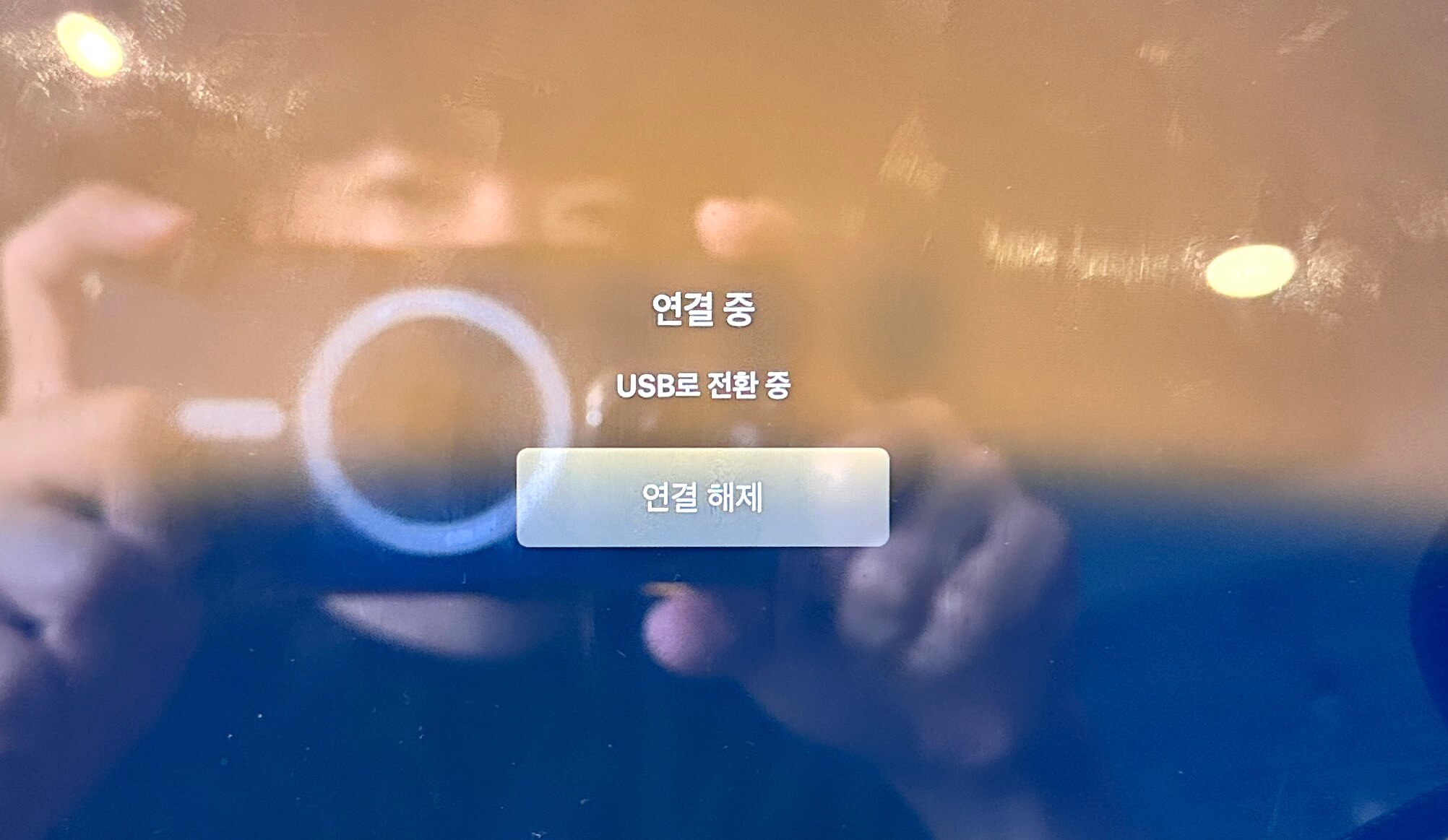
사이드카 관련 FAQ
Q. 사이드카 중 아이패드 화면 터치(Touch)가 되나요?
A. 평소 아이패드를 쓰는 것처럼 자유롭게 터치는 되지 않는다. 하지만, 제스처 기능을 이용하면 화면 스크롤이나 복사, 작업 취소 등 몇 가지 동작은 가능하다.
Q. Apple Pencil을 사이드카와 함께 사용할 수 있나요?
A. 사이드카 사용 중이라도 애플 펜슬은 정상적으로 쓸 수 있으며 이중 탭 기능도 지원한다.

'컴퓨팅' 카테고리의 다른 글
| M3맥북프로14인치, 16인치 특징과 가격, 출시일은 언제? (2) | 2023.11.01 |
|---|---|
| 맥(mac) 바탕화면 아이콘 안 보이게 숨기는 방법 (0) | 2023.08.03 |
| 어도비 포토샵 한글 영어로 영문판 언어 설정하는 방법 (1) | 2023.07.25 |
| 맥북, 맥(Mac) 필수 프로그램, 홈브류(Homebrew) 설치, 삭제, 사용법 가이드 (0) | 2023.07.20 |
| 인텔 칩 구형 맥북 포맷 공장 초기화 가이드 (0) | 2023.07.04 |



