맥북 사용자라면 반드시 알아두어야 할 중요한 정보 중 하나가 바로 맥북 공장 초기화(포맷) 방법이다. 특히, 사용 중인 맥북이 인텔 칩셋 모델인지, 아니면 M1, M2 애플 실리콘 칩셋 모델인지(T2 보안칩이 탑재된 2017년 이후 인텔 맥북 모델 포함)에 따라 초기화 방법이 다르기 때문에 사용 중인 맥북 칩셋을 확인하고 그에 맞는 초기화 방법을 적용해야 한다. 이번 글에서는 인텔 칩셋이 장착된 맥북에 초점을 맞춰 단계별로 정리해 봤다.
목차
공장 초기화(포맷)는 왜 필요할까?
공장 초기화(포맷)는 맥북을 처음 구매했을 때의 상태로 되돌리는 과정이다. 여러 가지 이유가 있겠지만, 대체로 시스템 오류 수정, 성능 향상을 위한 클린 설치 또는 개인 정보 보호 등을 위해서도 필요하다. 특히, 중고나 보상 판매를 위한 반납 혹은 다른 사람에게 기기를 넘길 때 개인 정보 보호를 위해 공장 초기화는 반드시 해 주는 게 뒤탈이 없다.
사용 중인 맥북 칩셋 확인 방법
공장 초기화 전 사용 중인 맥북에 칩셋 확인은 필수다. 방법은 간단하다. 왼쪽 상단에 있는 [애플 아이콘] - [이 Mac에 관해서]를 누르고, [칩]을 확인하면 된다. 참고로 칩셋과 스펙은 중고 맥북을 거래할 때도 필수로 확인해야 하니 꼭 기억해 두자.


공장 초기화를 위한 준비 사항
공장 초기화를 진행하기 전에는 몇 가지 준비 사항이 필요하다. 첫 번째로 가장 중요한 것은 “백업”이다. 사진, 영상, 문서 등의 데이터는 외장하드나 클라우드, 나스 등에 반드시 백업해 두어야 후회할 일이 없다.
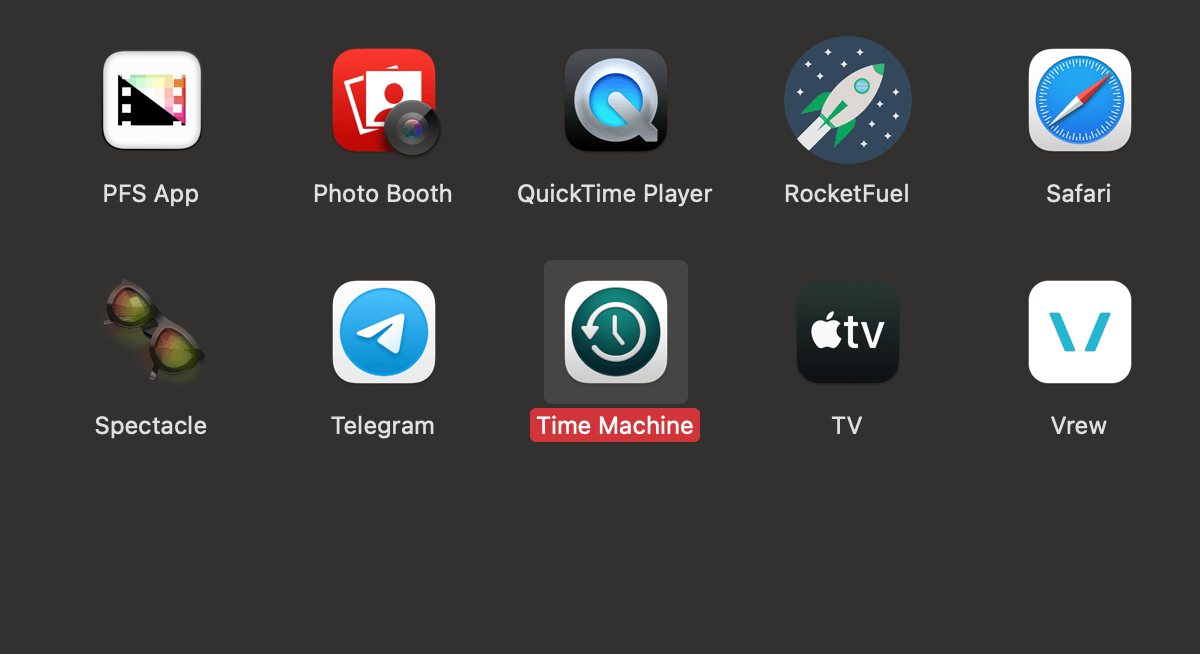
두 번째는 Apple ID와 비밀번호도 확인해 두어야 한다. 터치 ID, 페이스 ID를 이용한 자동 로그인에 익숙해지다 보면 정작 내 Apple ID와 비밀번호가 무엇인지 기억나지 않을 때가 있다. 클린 설치 시 필요하니 미리 찾아두자.
세 번째는 와이파이나 유선 LAN이 사용 가능한 환경인지, 배터리 충전 상태나 전원 어댑터 연결도 확인해야 한다. macOS 재설치 시 네트워크가 연결되지 않은 상태라면 최악의 경우 시동디스크를 만들어야 하는 번거로움이 따를 수 있다. 또한, 배터리가 부족 상태라면 네트워크 연결 상태라도 macOS 재설치가 진행되지 않을 수 있다.
마지막으로 중고 판매 혹은 보상 판매를 위한 반납 목적으로 초기화할 경우 내 기기 목록에서 해당 모델을 제거해 줄 필요가 있다. 방법은 [아이클라우드 접속] - [모든 기기] - [해당 모델 선택] - [계정에서 삭제]를 누르면, “Mac을 삭제하시겠습니까?”라는 팝업 메시지가 나온다. [삭제]를 누르고, [패스워드 입력] - [삭제]를 누르면 내 계정에서 해당 기기를 완전히 삭제할 수 있다.

공장 초기화(포맷) 단계별 가이드
백업을 비롯한 사전 준비를 마쳤다면, 본격적으로 인텔 맥북 공장 초기화 과정을 진행해 보자.
Step 01 macOS 유틸리티 진입
[애플 아이콘] - [재시동]한 다음, 애플 로고가 나오기 전부터 [cmd] + [R] 키를 동시에 누르고 있으면 계정 선택과 패스워드 입력 메시지가 나오고, 인증을 거치면 [macOS 유틸리티] 화면으로 진입할 수 있다.

Step 02 디스크 지우기
macOS 유틸리티 메뉴 중 [디스크 유틸리티] - [Macintosh HD] - [지우기]를 선택한다.

세부 사항에 디스크 이름(Macintosh HD)을 입력하고, 포맷을 APFS로 선택한 다음, [지우기] 버튼을 클릭한다.
Step 03 macOS 재설치
디스크 유틸리티를 종료하고, 다시 macOS 유틸리티 화면으로 돌아간 다음, 메뉴 중 [macOS 다시 설치]를 선택한다.

macOS 버전 확인 후 [계속]을 누르고, 화면 지시사항에 따라 진행하면 된다. 이대로 macOS 재설치가 완료될 때까지 두면 된다. 재설치 과정 중 여러 번 재시동되고 꺼졌다 켜졌다를 반복하며, 검은 화면이 꽤 오랫동안 표시될 수도 있다. 정상이니 당황 말고, 커피 한 잔 하면서 여유 있게 기다리자.
마무리
맥북 공장 초기화 과정이 처음에는 복잡해 보일 수 있지만, 단계별로 한 번해 보면 어렵지 않을 거라 생각한다. 그런 의미로 이 글이 인텔 칩 맥북을 공장 초기화하는 데 도움 됐길 바란다. 초기화 과정 중 개인적으로 가장 중요하게 생각하는 건 모든 데이터를 깔끔하게 지우고 재설치하는 것보다 필요한 데이터를 제대로 백업해 두는 일이다. 백업의 생활화. 백업의 습관화. 잔소리 같지만, 두 번 강조해도 아깝지 않다.
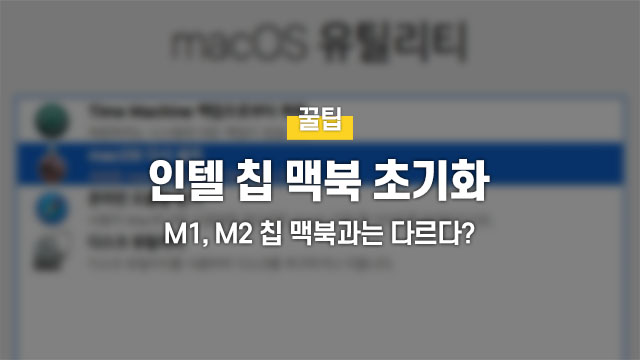
'컴퓨팅' 카테고리의 다른 글
| M3맥북프로14인치, 16인치 특징과 가격, 출시일은 언제? (2) | 2023.11.01 |
|---|---|
| 맥(mac) 바탕화면 아이콘 안 보이게 숨기는 방법 (0) | 2023.08.03 |
| 어도비 포토샵 한글 영어로 영문판 언어 설정하는 방법 (1) | 2023.07.25 |
| 아이패드를 맥북 듀얼 모니터로? 사이드카(화면 미러링) 유선 무선 연결하는 방법 (0) | 2023.07.24 |
| 맥북, 맥(Mac) 필수 프로그램, 홈브류(Homebrew) 설치, 삭제, 사용법 가이드 (0) | 2023.07.20 |



